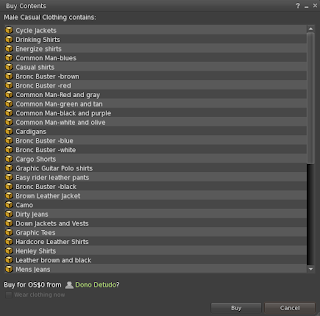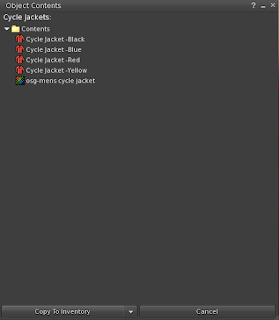O Projeto V-GRAD, da Universidade Federal de Pelotas (UFPel), pretende explorar as aplicações educacionais dos mundos virtuais 3D. A pesquisa sendo desenvolvida no Projeto V-GRAD foca na gênese e validação de um ambiente virtual 3D acadêmico para aplicações educacionais, nas metodologias educacionais que exploram as potencialidades do mundo virtual 3D e o estudo sobre a dinâmica de trabalho e aprendizado colaborativo em mundos virtuais. O projeto mantém o VGRID, um Grid acadêmico OpenSimulator, voltado para aplicações educacionais, contendo três regiões: Campus Virtual; Pelotas Virtual; e Criativa. O endereço Hypergrid do Campus Virtual é o seguinte:
vgrid.ufpel.edu.br:9000:Campus Virtual
Página do projeto: http://wp.ufpel.edu.br/vgrad/
Facebook: https://www.facebook.com/AdminVGRID/
Admin email:
Facebook: https://www.facebook.com/AdminVGRID/
Admin email: